
Below you can find tipps &tricks on how to use iTrace
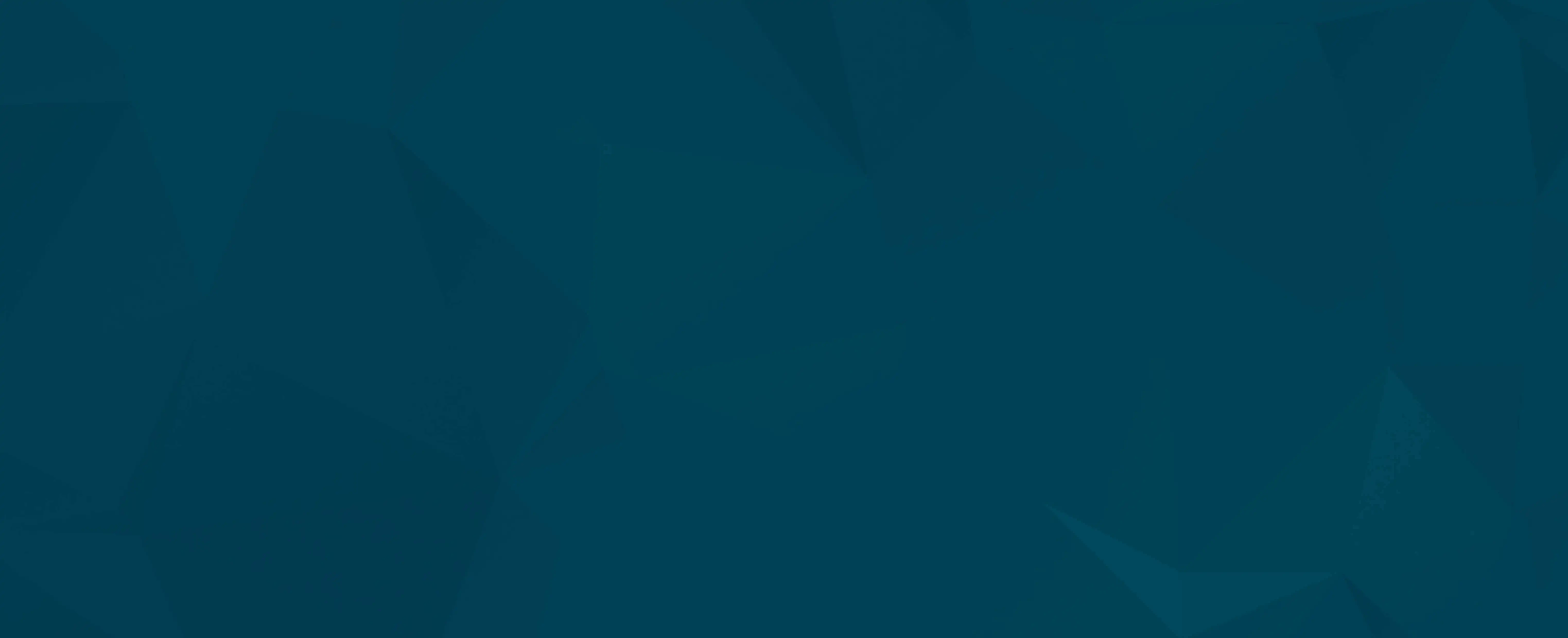
On this page you can find Tips&Tricks on how to use the iTrace Mobile App. Therefore, we collected different FAQs on WeChat and the iTrace App. Please click on the dedicated link to browse to the topic you want to read more about:
User Profile Settings (WeChat)
User Name
The user name is used to indicate who reported the transport event to TM with iTrace WeChat.
Open WeChat app -> Open “Me” Menu -> Click “User Name” area -> Click “Name” -> Enter “Name” with actual full name -> Click “Save”

Region
The region is used to decide the time-zone in which the transport event was reported to TM with iTrace WeChat.
Open WeChat app -> Open “Me” Menu -> Click “User Name” area -> Click “More” -> Click “Region” -> Select region from list

Language setting
The defined language is used to display template message, auto reply message and translation for message from TM on the Message page.
Open WeChat app -> Open “Me” Menu -> Click “Settings” -> Click “General” -> Click “Language” -> Select language from list -> Click “Save”

How to connect to a load
You can click “” button on home screen to scan your load QR code to get connection. After successfully connected, the connected load information will display on home screen.

How to view and connect to my electronic load?
After completing the registration, you will receive an electronic assignment list template message on the chat page. Click the template message to open and view your electronic assignment list. On this page, you can click the button “Connect” to get connected with this electronic order.

How do I add a load?
Note: the user must activate the multi-load function before using this feature
When you have connected to a load already and want to work with multiple load tasks, click “+” on the home screen to add a load. When the popup message “You are already connected to other loads. Do you want to disconnect from them?” displays, select “No” to add the load.

How can I disconnect from a load?
Click the “Disconnect “button next the load that you want to disconnect from, then click “Yes” to confirm your disconnection.

How do I update status after connect to a load?
On the home screen, there are four status buttons: Pickup, Deliver, Delay, Damage. Click on the one you want to update and you will be navigated to the status update page for corresponding status. Select the transport order by ticking the checkbox and then click the status button at bottom to update the status for this transport order. You can also tick “All” checkboxes to update all transport orders at one time. A popup message “Pickup successful” will display.

How can I correct the shipment data?
Note: this page is only available when the user has this function activated
You can update the shipment quantity on the shipment correction page. After selecting the transport order and clicking the “Next” button, you will go to the shipment correction page. On this page, you can change the default value of “Actual” fields by entering the number in that field.

Where can I make an electronic signature?
Note: this page is only available when the user has this function activated
Click the “E-sign” button next to the name field to browse to the E-signature page. Afterwards sign on the E-signature page and click the “Save” button to attach your signature as an image.

How do I view T&T?
On the home screen, you can click the “T&T” button next to the load to view track and trace information for this load. For a disconnected load, you can click the “Message” button in the menu section to browse to the chat page and click the disconnection template message of the load to view T&T.


How can I view map?
On the status update page, there will be a map icon next to the load, click the map icon to view the map of the load

How do I upload a picture?
Picture can only be uploaded after you update status. A picture icon will display for the updated transport order. Clicking picture icon to go to picture upload page. On the picture upload page, you can click “+” button to either select photo from your album or directly take a photo from your phone. After finish adding photos, you can click “X” button to delete photo or click “Upload” button to upload. After upload successfully, you’re not allowed to delete any more

How can I receive and send a message?
You can click the menu button on the upper right, then click the “Message” button to browse to the chat page. On this page, you can find all messages you have received and also send a message to TM.

How to register?
The registration page is used for receiving an electronic assignment list. When you receive a registration SMS, you can click the menu button on upper right and then click the “Register” button to go to the registration page. You will need to input all the fields to finish the registration. After successfull regsitration, you will receive your electronic assignment list on the chat page.

How can I forward my electronic assignment list to others?
On electronic assignment list page, you can click “Forward” button to go to forward page. You can select/search a registered user from registered user list or enter the phone number on this page. Clicking “Send” button to forward this electronic assignment list to another user. Be aware, if the number has not been registered before, the user will receive a registration SMS first and needs to complete registration within 30 mins to receive your forwarded task.

How to search registered users?
You can search by either entering user’s first/last name or the number in the phone number field. If the user has registered before, the matched searching results will display.

How to activate GPS sharing
Wechat: To enable GPS uploading, settings “Share My Location” for iTrace official account must be turned on.
Open iTrace account profile -> Click “Menu” on upper-right corner -> Click “Settings” -> Turn on setting “Share My Location”
The GPS data will upload automatically when you stay on the official account page. If you leave the page, the system will send you the GPS reminding msg during a specific time interval

Open settings on your phone ->click “iTrace” app -> click “Location” -> Select “Always “

